Terminal emulator configurable in Haskell.
Termonad is a terminal emulator configurable in Haskell. It is extremely customizable and provides hooks to modify the default behavior. It can be thought of as the "XMonad" of terminal emulators. Termonad was featured on an episode of DistroTube. This video gives a short overview of Termonad.
Please see README.md for more information.
Termonad
Termonad is a terminal emulator configurable in Haskell. It is extremely customizable and provides hooks to modify the default behavior. It can be thought of as the "XMonad" of terminal emulators.
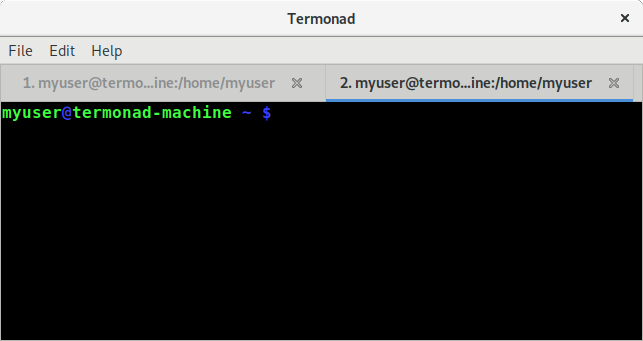
Termonad was featured on an episode of DistroTube. This video gives a short overview of Termonad.
Table of Contents
Installation
Termonad can be installed on any system as long as the necessary GTK libraries are available. The following are instructions for installing Termonad on a few different distributions and systems. If the given steps don't work for you, or you want to add instructions for an additional system, please send a pull request.
The following steps use the stack build tool to build Termonad, but cabal can be used as well. Steps for installing stack can be found on this page.
Arch Linux
First, you must install the required Gnome/GTK system libraries:
$ pacman -S vte3 gobject-introspection
In order to install Termonad, clone this repository and run stack install. This will install the termonad binary to ~/.local/bin/:
$ git clone https://github.com/cdepillabout/termonad
$ cd termonad/
$ stack install
Note that Termonad depends on the haskell-gi family of Haskell libraries. haskell-gi contains Haskell wrappers for for Gnome/GTK system libraries. It uses the GObject Introspection functionality from the Gnome libraries.
One problem that Arch users often run into is that their system Gnome/GTK libraries are newer than what the haskell-gi dependencies from Stackage support. If you run into this problem, there are a couple things you can try:
- Manually switch to a newer Stackage resolver (probably Stackage Nightly). Newer Stackage resolvers often have newer versions of the
haskell-gilibraries. Newer versions of thehaskell-gilibraries are more likely to support your newer system Gnome/GTK libraries. If you get something working like this, please open a PR. - Use
cabalfor building Termonad instead ofstack. Make surecabal's constraint solver picks the latest versions of thehaskell-gilibraries on Hackage. - Use Nix for installing Termonad.
My suggestion is to use Nix, since it is highly likely to "just work" (because with Nix, all libraries are pinned to known working versions, even system libraries).
Ubuntu / Debian
Termonad can be installed through apt on Debian and Ubuntu:
$ sudo apt install termonad libghc-termonad-dev
Note that the libghc-termonad-dev package is necessary if you want to be able to compile the Haskell-based settings file, termonad.hs.
Compiling from source on Ubuntu / Debian
First, you must install the required Gnome/GTK system libraries:
$ apt-get install gobject-introspection libgirepository1.0-dev libgtk-3-dev libvte-2.91-dev libpcre2-dev
In order to install Termonad, clone this repository and run stack install. This will install the termonad binary to ~/.local/bin/:
$ git clone https://github.com/cdepillabout/termonad
$ cd termonad/
$ stack install
Nix
If you have nix installed, you should be able to use it to obtain Termonad. This means that it will work on NixOS, or with nix on another distro. There are three different ways to use nix to get Termonad:
Get Termonad from Nixpkgs. Termonad is provided as a top-level
termonadattribute in Nixpkgs.For instance, run a
nix-shellwith Termonad:$ nix-shell -p termonad $ termonad # run termonad within the nix-shellYou can also install
termonadwith tools likenix-envor home-manager. If you're using NixOS, you can addtermonadto yourenvironment.systemPackageslist.Keep in mind that if you're using an old release of NixOS, you'll likely get an older version of Termonad.
Build Termonad using the code in this repository. The following commands clone this repo and build the
termonadbinary at./result/bin/:$ git clone https://github.com/cdepillabout/termonad $ cd termonad/ $ nix-buildBuild Termonad using
stackwith Nix-integration. The following commands installstackfor your user, clone this repository, and install thetermonadbinary to~/.local/bin/:$ nix-env -i stack $ git clone https://github.com/cdepillabout/termonad $ cd termonad/ $ stack --nix install(edit: Building with
stackusing Nix-integration does not currently work. See #99.)
Mac OS X
Building and installing Termonad on Mac OS X should be possible with any of the following three methods:
Install the required system libraries (like GTK and VTE) by hand, then use
stackto build Termonad.This is probably the easiest method. You don't have to understand anything about
nix. However, it is slightly annoying to have to install GTK and VTE by hand.Use
nixto install both the required system libraries and Termonad itself.If you are a nix user and want an easy way to install Termonad, this is the recommended method.
Use
nixto install install the required system libraries, andstackto build Termonad.If you are a nix user, but want to use
stackto actually do development on Termonad, usingstackmay be easier than usingcabal.
The following sections describe each method.
Installing with just stack
(currently no instructions available. please send a PR adding instructions if you get termonad to build using this method.)
Installing with just nix
nix can be used to install Termonad with the following steps, assuming you have nixinstalled. These commands clone this repository and build the termonad binary at ./result/bin/:
$ git clone https://github.com/cdepillabout/termonad
$ cd termonad/
$ nix-build
Installing with stack using nix
stack can be used in conjunction with nix to install Termonad. nix will handle installing system dependencies (like GTK and VTE), while stack will handle compiling and installing Haskell packages.
You must have nixinstalled.
You will also need stack installed. You can do that with the following command:
$ nix-env -i stack
After stack is installed, you will need to clone Termonad and build it:
$ git clone https://github.com/cdepillabout/termonad
$ cd termonad/
$ stack --nix install
This will install the termonad binary to ~/.local/bin/.
Windows
To run Termonad on Windows, you'll need:
- any X server app, for example Vcxsrv
- any WSL, for example Ubuntu
I'm using both Vcxsrv and Ubuntu WSL.
Configure both Vcxsrv and WSL. For Vcxsrv go with default settings everywhere, it will be fine. Configure your WSL as you want (choose your name etc.). After you set up the user, you'll have to update your OS, run:
$ sudo apt-get update
$ sudo apt-get upgrade -y
$ sudo apt-get dist-upgrade -y
$ sudo apt-get autoremove -y
Configure the DISPLAY environment variable for the X server, and load the changes in bash:
For WSL1:
$ echo "export DISPLAY=localhost:0.0" >> ~/.bashrc
$ source ~/.bashrc
For WSL2:
$ echo export DISPLAY=$(awk '/nameserver / {print $2; exit}' /etc/resolv.conf 2>/dev/null):0 >> ~/.bashrc
$ echo export LIBGL_ALWAYS_INDIRECT=1 >> ~/.bashrc
$ source ~/.bashrc
If you're using WSL2, you have to create a separate inbound rule for TCP port 6000, to allow WSL access to the X server. If you're using mentioned earlier Vcxsrv you can enable public access for your X server by disabling Access Control on the Extra Settings. You can also use -ac flag in the Additional parameters for VcXsrv section.
Your X server should now be configured.
Execute following command to install the necessary GTK system libraries:
$ apt-get install gobject-introspection libgirepository1.0-dev libgtk-3-dev libvte-2.91-dev libpcre2-dev
The required GTK system libraries should now be installed.
Clone the Termonad repo:
$ git clone https://github.com/cdepillabout/termonad
$ cd termonad/
$ stack build
$ stack run
After stack run, you should see a new window with your Termonad running.
How to use Termonad
Termonad is similar to XMonad. The above steps will install a termonad binary somewhere on your system. If you have installed Termonad using stack, the termonad binary will be in ~/.local/bin/. If you have installed Termonad using your Linux distro, the termonad binary will likely be in /usr/bin/. This binary is a version of Termonad configured with default settings. You can try running it to get an idea of what Termonad is like:
$ /usr/bin/termonad
If you would like to configure Termonad with your own settings, first you will need to create a Haskell file called ~/.config/termonad/termonad.hs. A following section gives an example configuration file.
If this configuration file exists, when the /usr/bin/termonad binary launches, it will try to use GHC to compile the configuration file. If GHC is able to successfully compile the configuration file, a separate binary will be created called something like ~/.cache/termonad/termonad-linux-x86_64. This binary file can be thought of as your own personal Termonad, configured with all your own settings.
When you run /usr/bin/termonad, it will re-exec ~/.cache/termonad/termonad-linux-x86_64 if it exists.
However, there is one difficulty with this setup. In order for the /usr/bin/termonad binary to be able to compile your ~/.config/termonad/termonad.hs configuration file, Termonad needs to know where GHC is, as well as where all your Haskell packages live. This presents some difficulties that will be discussed in one of the following sections.
Default Key Bindings
Termonad provides the following default key bindings.
| Key binding | Action |
|---|---|
| CtrlShiftt | Open new tab. |
| CtrlShiftw | Close tab. |
| CtrlShiftf | Open Find dialog for searching for a regex. |
| CtrlShiftp | Find the regex above the current position. |
| CtrlShifti | Find the regex below the current position. |
| Ctrl+ | Increase font size. |
| Ctrl- | Decrease font size. |
| CtrlPgUp | Switch to previous tab. |
| CtrlPgDown | Switch to next tab. |
| Alt(number key) | Switch to tab number. For example, Alt2 switches to tab 2. |
Configuring Termonad
Termonad has three different ways to be configured.
Pass arguments on the command line. For instance, run
termonad --no-show-menuto never show theFilemenubar.Arguments passed on the command line will normally override other configuration methods.
Use the built-in Preferences editor. You can find this in the
Preferencesmenu underEditin the menubar.When opening Termonad for the first time, it will create a preferences file at
~/.config/termonad/termonad.yaml. When you change a setting in the Preferences editor, Termonad will update the setting in the preferences file.When running Termonad, it will load settings from the preferences file. Do not edit the preferences file by hand, because it will be overwritten when updating settings in the Preferences editor.
This method is perfect for users who only want to make small changes to the Termonad settings, like the default font size.
Use a Haskell-based settings file, called
~/.config/termonad/termonad.hsby default. This method allows you to make large, sweeping changes to Termonad. This method is recommended for power users.The rest of this section explains the
~/.config/termonad/termonad.hsfile.
WARNING: If you have a ~/.config/termonad/termonad.hs file, then all settings from ~/.config/termonad/termonad.yaml will be ignored. If you want to set ANY settings in ~/.config/termonad/termonad.hs, then you must set ALL settings in ~/.config/termonad/termonad.hs. However, as stated above, CLI arguments will override settings in ~/.config/termonad/termonad.hs by default.
The following is an example Termonad configuration file. You should save this to ~/.config/termonad/termonad.hs. You can find more information on the available configuration options within the Termonad.Config module.
{-# LANGUAGE OverloadedStrings #-}
module Main where
import Termonad
( FontConfig, FontSize(FontSizePoints), Option(Set)
, ShowScrollbar(ShowScrollbarAlways), defaultConfigOptions, defaultFontConfig
, defaultMain, defaultTMConfig, fontConfig, fontFamily, fontSize, options
, showScrollbar
)
import Termonad.Config.Colour
( AlphaColour, ColourConfig, addColourExtension, createColour
, createColourExtension, cursorBgColour, defaultColourConfig
)
-- | This sets the color of the cursor in the terminal.
--
-- This uses the "Data.Colour" module to define a dark-red color.
-- There are many default colors defined in "Data.Colour.Names".
cursBgColour :: AlphaColour Double
cursBgColour = createColour 204 0 0
-- | This sets the colors used for the terminal. We only specify the background
-- color of the cursor.
colConf :: ColourConfig (AlphaColour Double)
colConf =
defaultColourConfig
{ cursorBgColour = Set cursBgColour
}
-- | This defines the font for the terminal.
fontConf :: FontConfig
fontConf =
defaultFontConfig
{ fontFamily = "DejaVu Sans Mono"
, fontSize = FontSizePoints 13
}
main :: IO ()
main = do
colExt <- createColourExtension colConf
let termonadConf =
defaultTMConfig
{ options =
defaultConfigOptions
{ fontConfig = fontConf
-- Make sure the scrollbar is always visible.
, showScrollbar = ShowScrollbarAlways
}
}
`addColourExtension` colExt
defaultMain termonadConf
There are other example configuration files in the example-config/ directory.
If you want to test what all the colors look like, you may find it convenient to use the print-console-colors package, which provides an executable called print-console-colors that prints all of the colors for your terminal.
Compiling Local Settings
If you launch Termonad by calling /usr/bin/termonad, it will try to compile the ~/.config/termonad/termonad.hs file if it exists. The problem is that /usr/bin/termonad needs to be able to see GHC and the required Haskell libraries to be able to compile ~/.config/termonad/termonad.hs.
There are a couple solutions to this problem, listed in the sections below.
(These steps are definitely confusing. I would love to figure out a better way to do this. Please submit an issue or PR if you have a good idea about how to fix this.)
Running with stack
If you originally compiled Termonad with stack and installed it to ~/.local/bin/termonad, you can use stack to execute Termonad. First, you must change to the directory with the Termonad source code. From there, you can run stack exec:
$ cd termonad/ # change to the termonad source code directory
$ stack exec -- termonad
stack will pick up the correct GHC version and libraries from the stack.yaml and termonad.cabal file. termonad will be run in an environment with GHC available. termonad will use this GHC and libraries to compile your ~/.config/termonad/termonad.hs file. It if succeeds, it should create a ~/.cache/termonad/termonad-linux-x86_64 binary.
If you need extra Haskell libraries available when compiling your ~/.config/termonad/termonad.hs file, you can specify them to stack exec:
$ stack exec --package lens --package conduit -- termonad
The problem with this is that stack exec changes quite a few of your environment variables. It is not recommended to actually run Termonad from within stack exec. After you run stack exec -- termonad and let it recompile your ~/.config/termonad/termonad.hs file, exit Termonad. Re-run Termonad by calling it directly. Termonad will notice that ~/.config/termonad/termonad.hs hasn't changed since ~/.cache/termonad/termonad-linux-x86_64 has been recompiled, so it will directly execute ~/.cache/termonad/termonad-linux-x86_64.
Running with nix
Building Termonad with nix (by running nix-build in the top directory) sets it up so that Termonad can see GHC. Termonad should be able to compile the ~/.config/termonad/termonad.hs file by default.
If you're interested in how this works, or want to change which Haskell packages are available from your ~/.config/termonad/termonad.hs file, please see the documentation in the .nix-helpers/termonad-with-packages.nix file.
Additional Info
This section contains some additional info that may be helpful for using Termonad.
Opening URLs by right-clicking
It is possible to open a URL in a browser by right-clicking on it, and selecting Open URL in browser. In order for this you work, you may have to setup your XDG defaults. You can set the default browser to Firefox with a command like the following:
$ xdg-mime default firefox.desktop x-scheme-handler/http
$ xdg-mime default firefox.desktop x-scheme-handler/https
This xdg-mime executable comes from a package called xdg-utils in both Nixpkgs and Ubutun/Debian.
Goals
Termonad has the following goals:
fully configurable in Haskell
There are already manygoodterminalemulators. However, there are no terminal emulators fully configurable in Haskell. Termonad fills this niche.
flexible
Most people only need a terminal emulator that lets you change the font-size, cursor color, etc. They don't need tons of configuration options. Termonad should be for people that like lots of configuration options. Termonad should provide many hooks to allow the user full control over its behavior.
stable
Termonad should be able to be used everyday as your main terminal emulator. It should not crash for any reason. If you experience a crash, please file an issue or a pull request!
good documentation
The documentation for Termonad on Hackage should be good. You shouldn't have to guess at what certain data types or functions do. If you have a hard time understanding anything in the documentation, please submit an issue or PR.
Where to get help
If you find a bug in Termonad, please either send a PR fixing it or create an issue explaining it.
If you just need help with configuring Termonad, you can either join the Gitter room or #termonad on irc.freenode.net.
Contributions
Contributions are highly appreciated. Termonad is currently missing many helpful configuration options and behavior hooks. If there is something you would like to add, please submit an issue or PR.

