'Mergen' Studio: An 'RStudio' Addin Wrapper for the 'Mergen' Package.
mergen Studio 
mergen Studio is an RStudio Addin wrapper for the mergen package.
You can find more information on mergen can be found on its website:
https://bioinformatics.mdc-berlin.de/mergen/
Installation
Install from the GitHub repository using devtools (with R version 4.0.0 or higher):
if (!require("devtools", quietly = TRUE))
install.packages("devtools")
devtools::install_github("BIMSBbioinfo/mergenstudio")
Configuring your AI API key
To interact with an AI API, you require a valid AI API key. To configure your key so that it is present globally in your environment at all times, you can include it in your .Renviron file. This will ensure that the key is automatically loaded.
For setting up mergen Studio, this variable should be called AI_API_KEY.
Caution: If you’re using version control systems like GitHub, include .Renviron in your .gitignore file to prevent exposing your personal API key.
Here is how to open your .Renviron file for modification in your project:
require(usethis)
edit_r_environ(scope="project")
For a persistent loading of your API key, add the following line to your .Renviron file replacing "your_key" with your key.
AI_API_KEY="your_key"
NOTE: After setting up your API key in the .Renviron file, either restart the R session or run readRenviron(".Renviron") to apply the changes.
If you however wish to set this variable only for a single session, you can use the following command:
Sys.setenv(AI_API_KEY="your_key")
mergen Studio also allows you to set your key once in the app interface. Simply paste your key into the API key box on the side panel under API options.
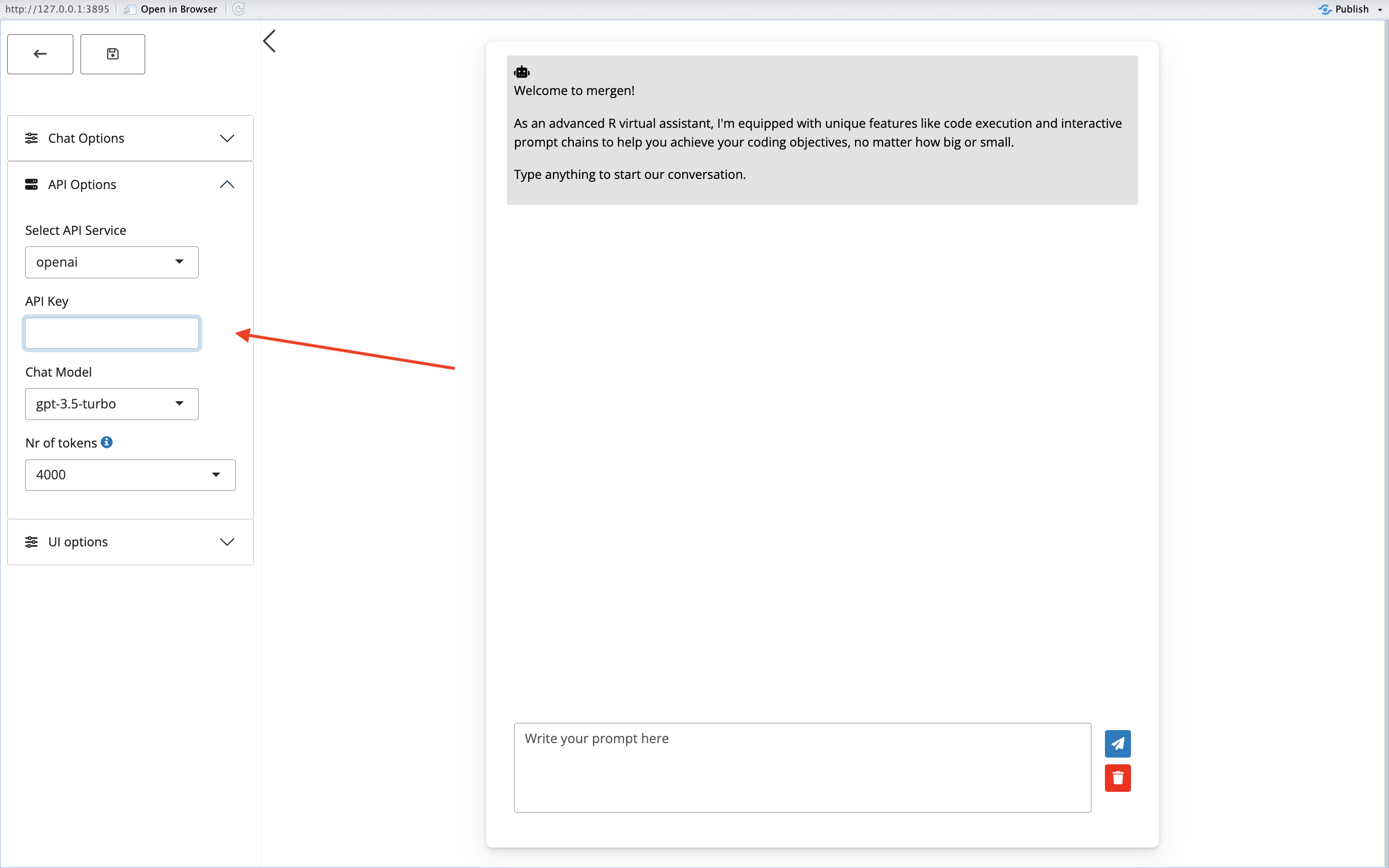
Running mergen Studio
To run mergen Studio, open an R session and type in the following command:
mergenstudio::run_chat_app()
This will open the chat interface. Press the arrow on the top left of the screen to open the sidebar. 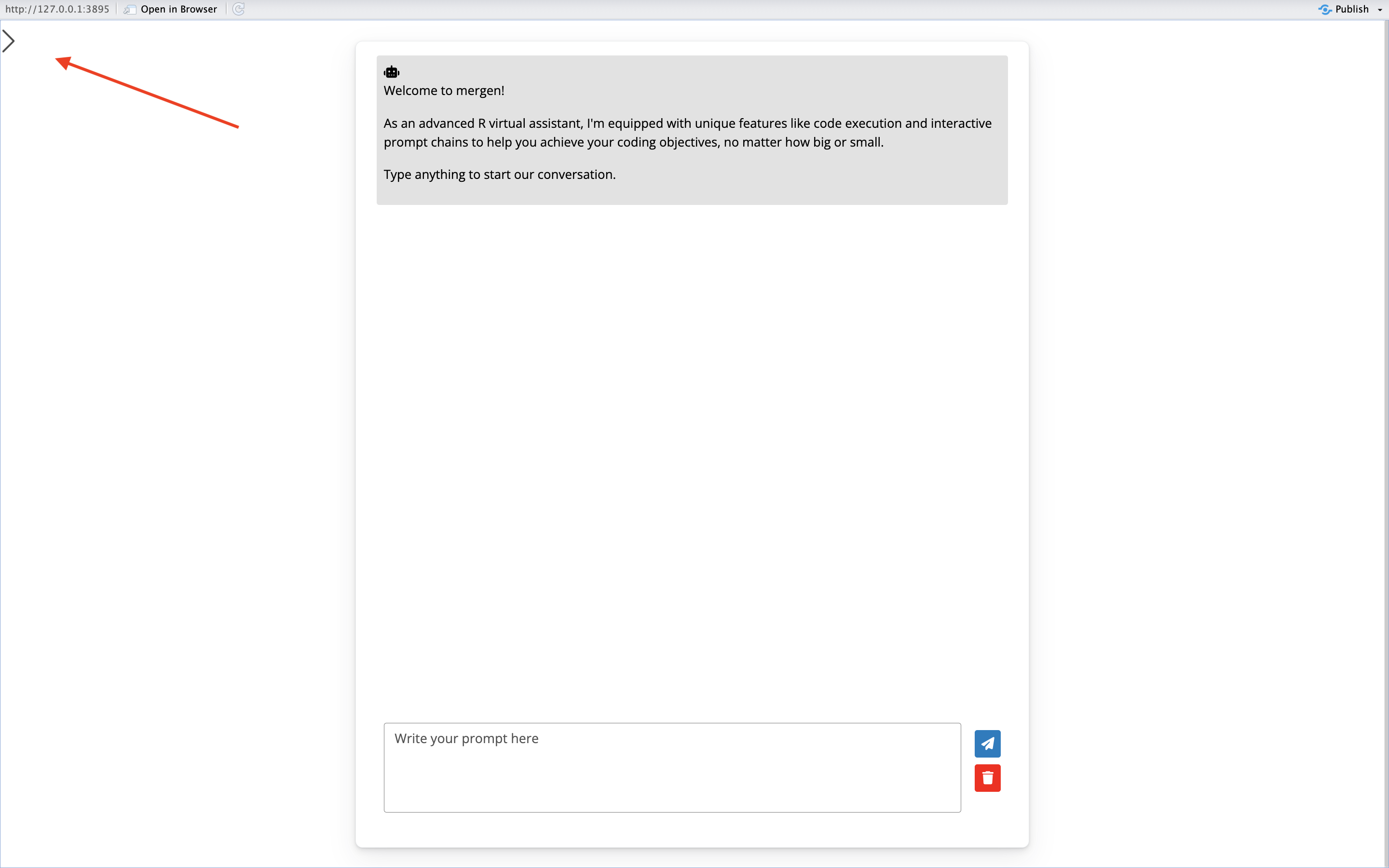 After this, you can choose which API service to use, and change/load in your API key if needed. This can be done in the API options menu.
After this, you can choose which API service to use, and change/load in your API key if needed. This can be done in the API options menu.
When using Rstudio, mergen Studio also allows you to open the chat interface in the Viewer. To do this, press on the Addins button, and select Chat. 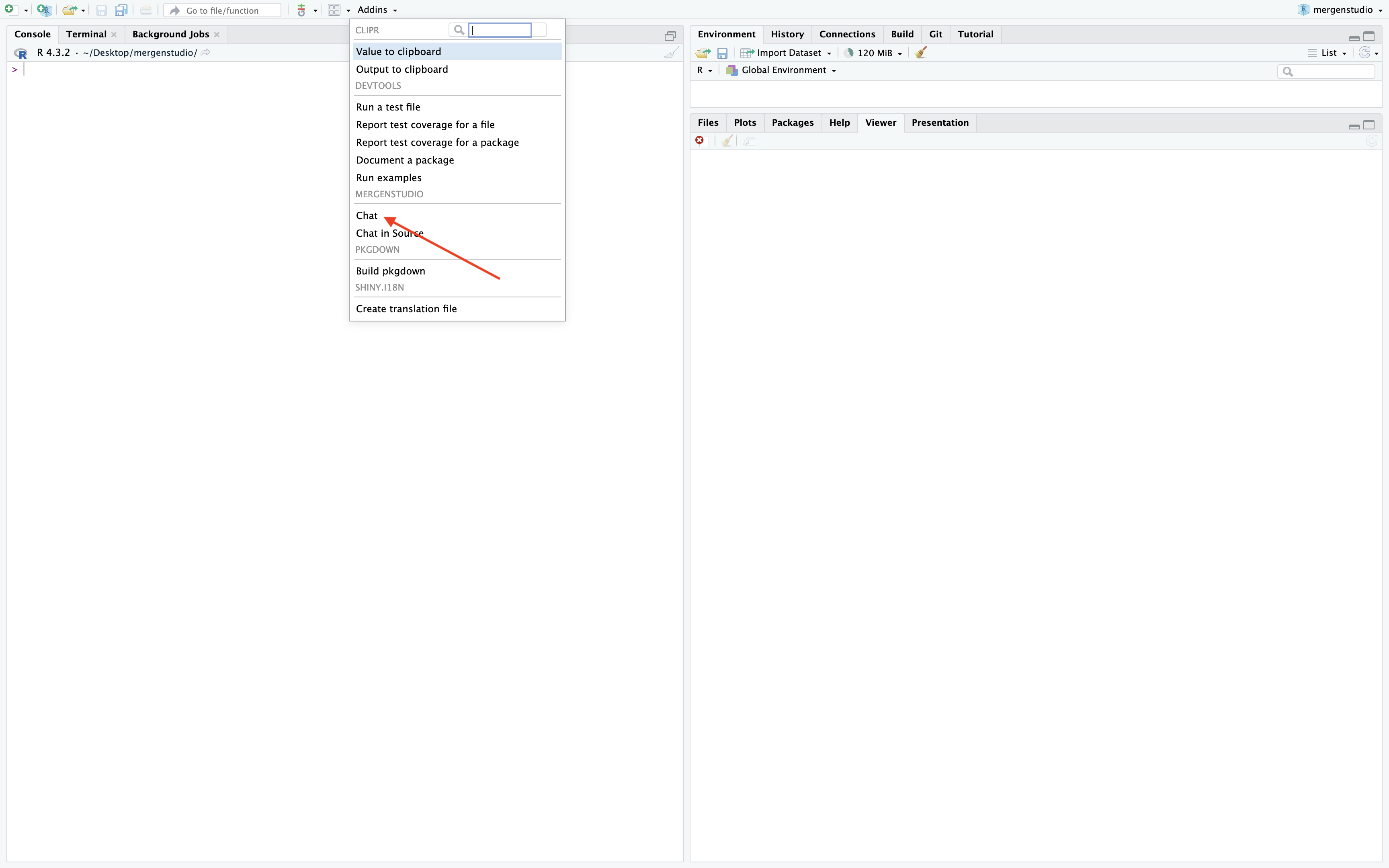
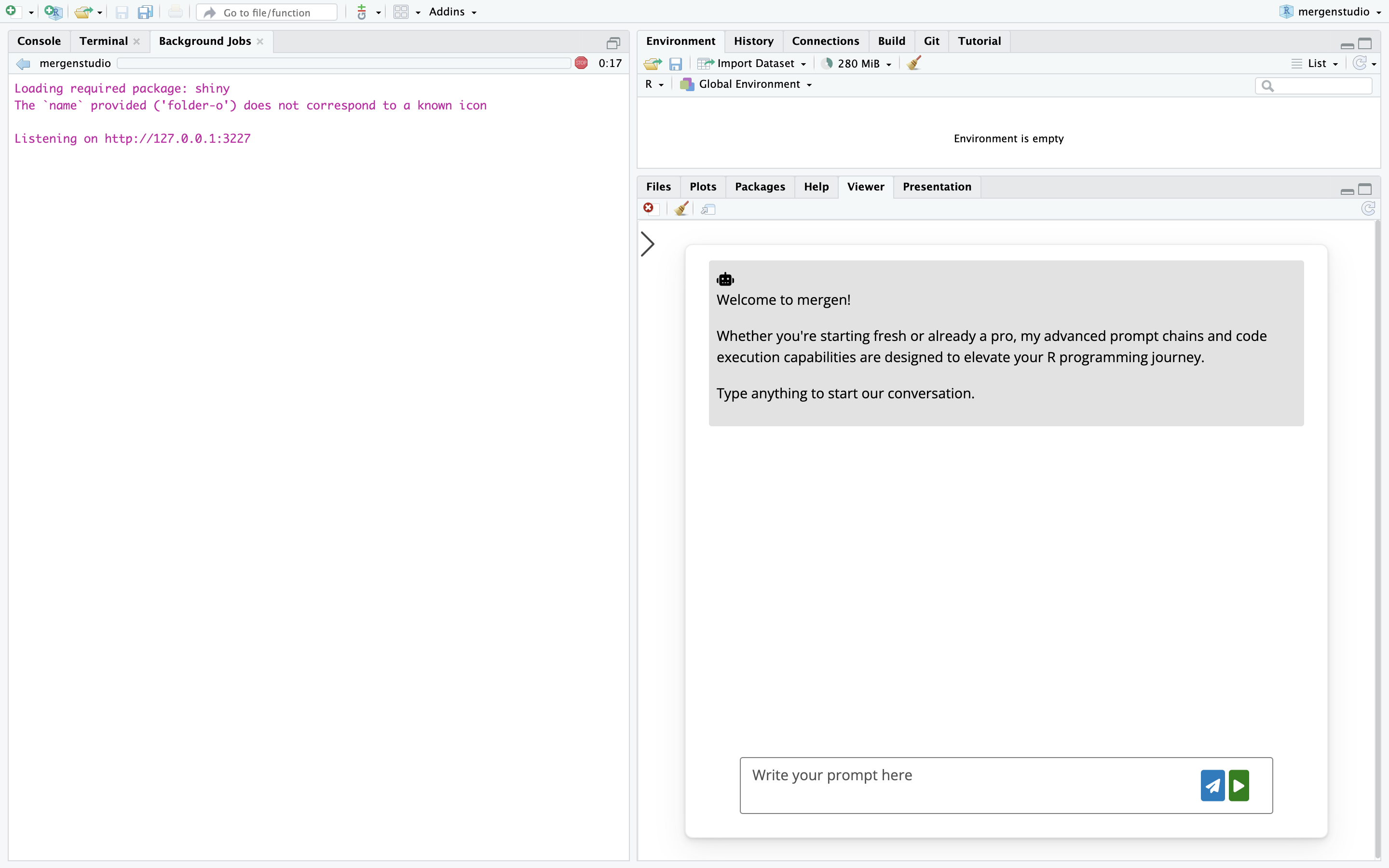
When making use of openai or replicate API services, after setting your API key, all that is needed is to select a model to chat with, and start chatting!
When setting the API service to generic, you are required to fill in an API URL and
fill in the chat model you wish to use by pasting in the name of the model you wish to use into the Chat Model box. Please make sure that chat model and API URL are filled in correctly. Usually you can find more information about the API URL and model name syntax on the website of your API service of choice.
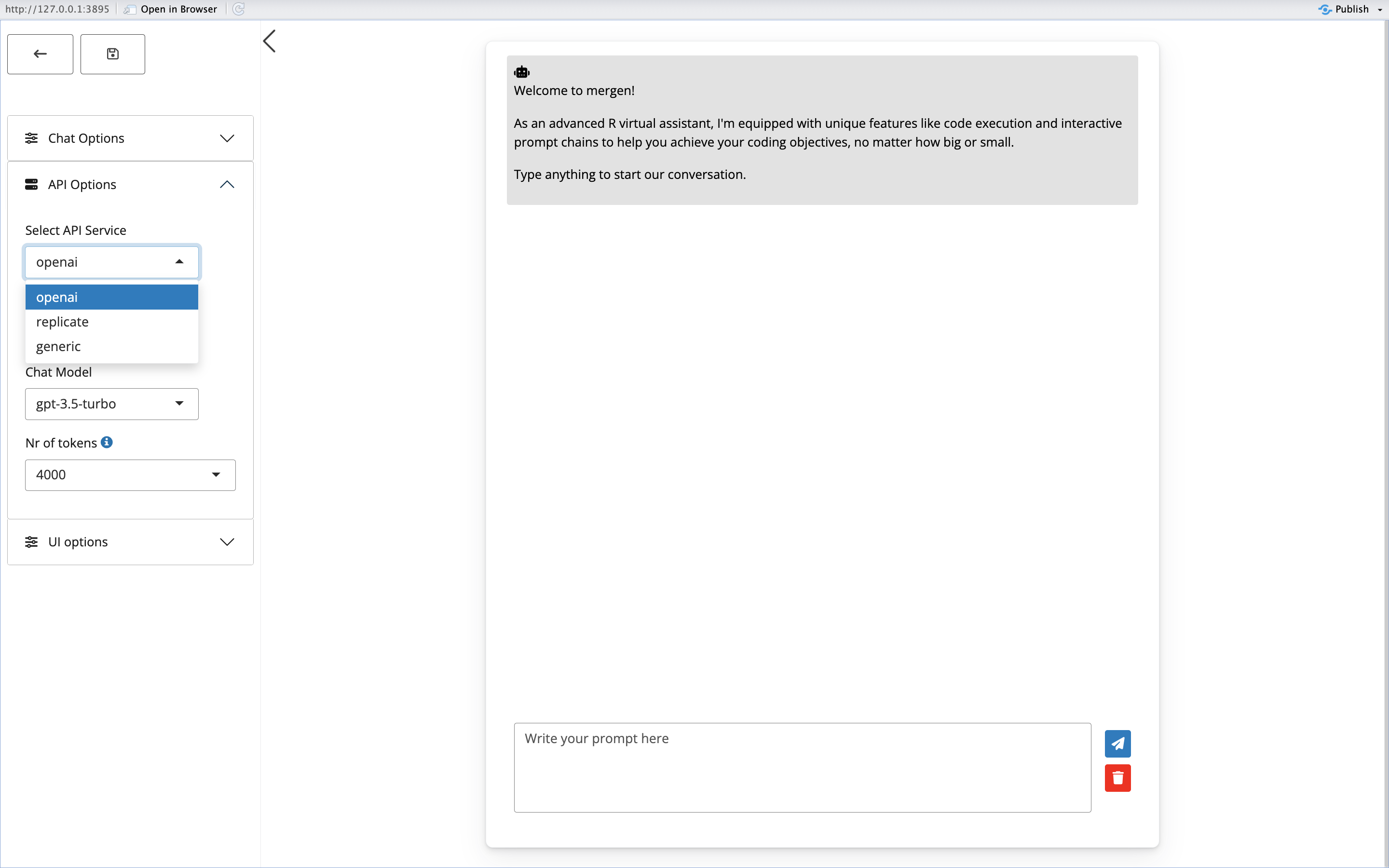
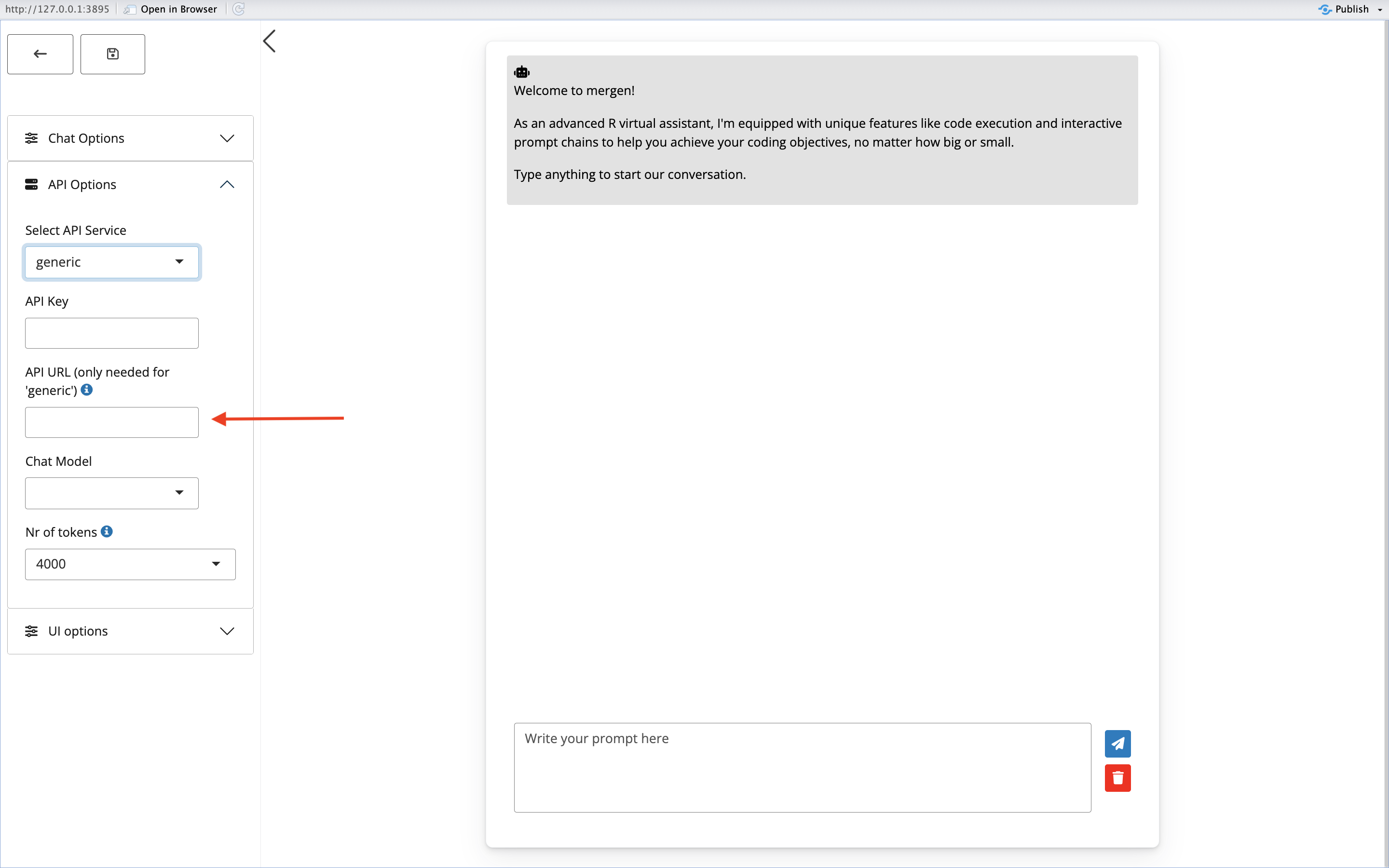
Saving default settings
In the video below, we show you how to open a chat via mergenstudio, and save some default settings which will persist for subsequent chat sessions.
code execution
Once you have started chatting with your LLM of choice, any code that might be generated by the LLM can be run directly in the chat interface. To run code from a response, simply press the ‘execute code’ button on top of the response. This will run the code, and show you the output.
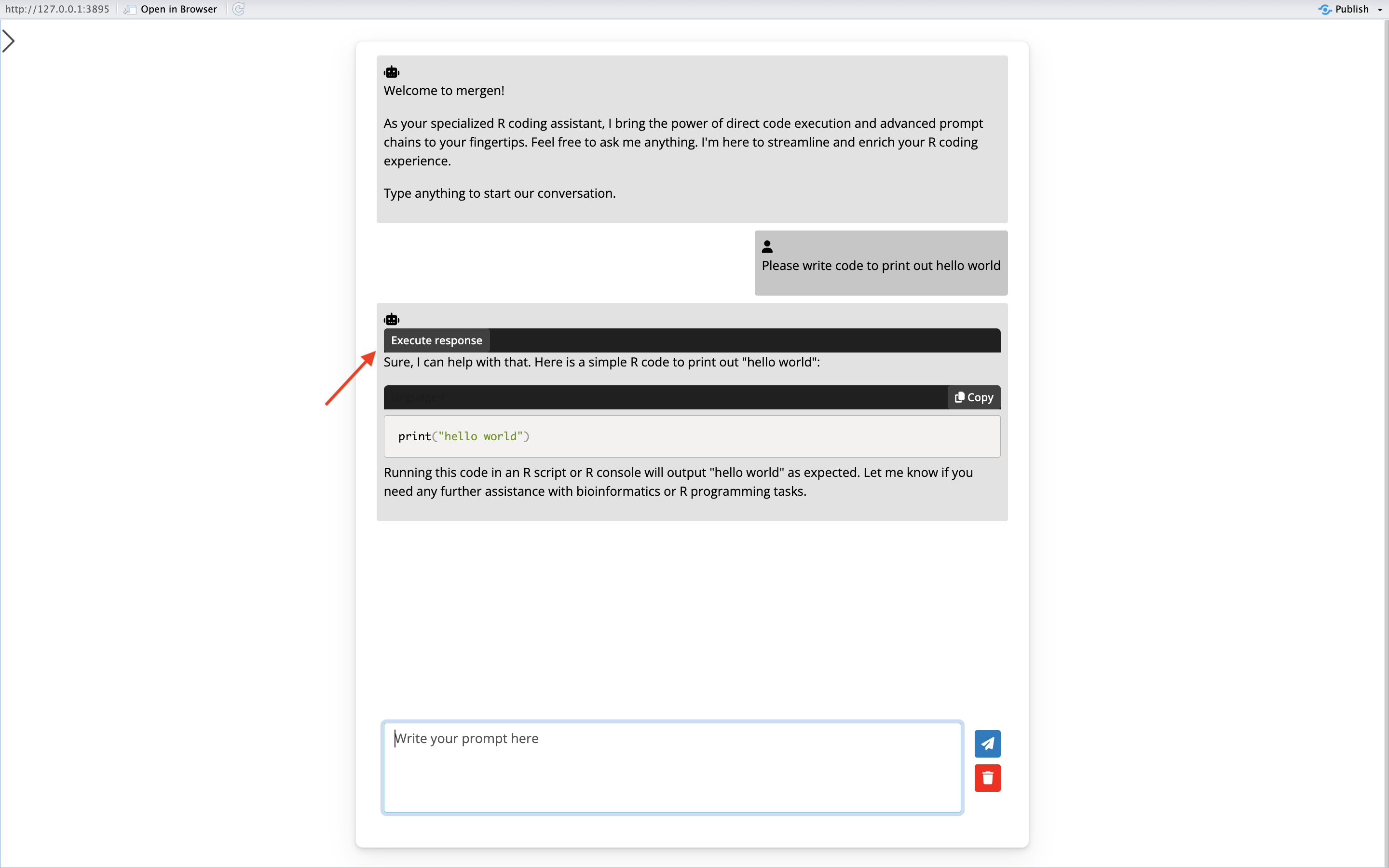
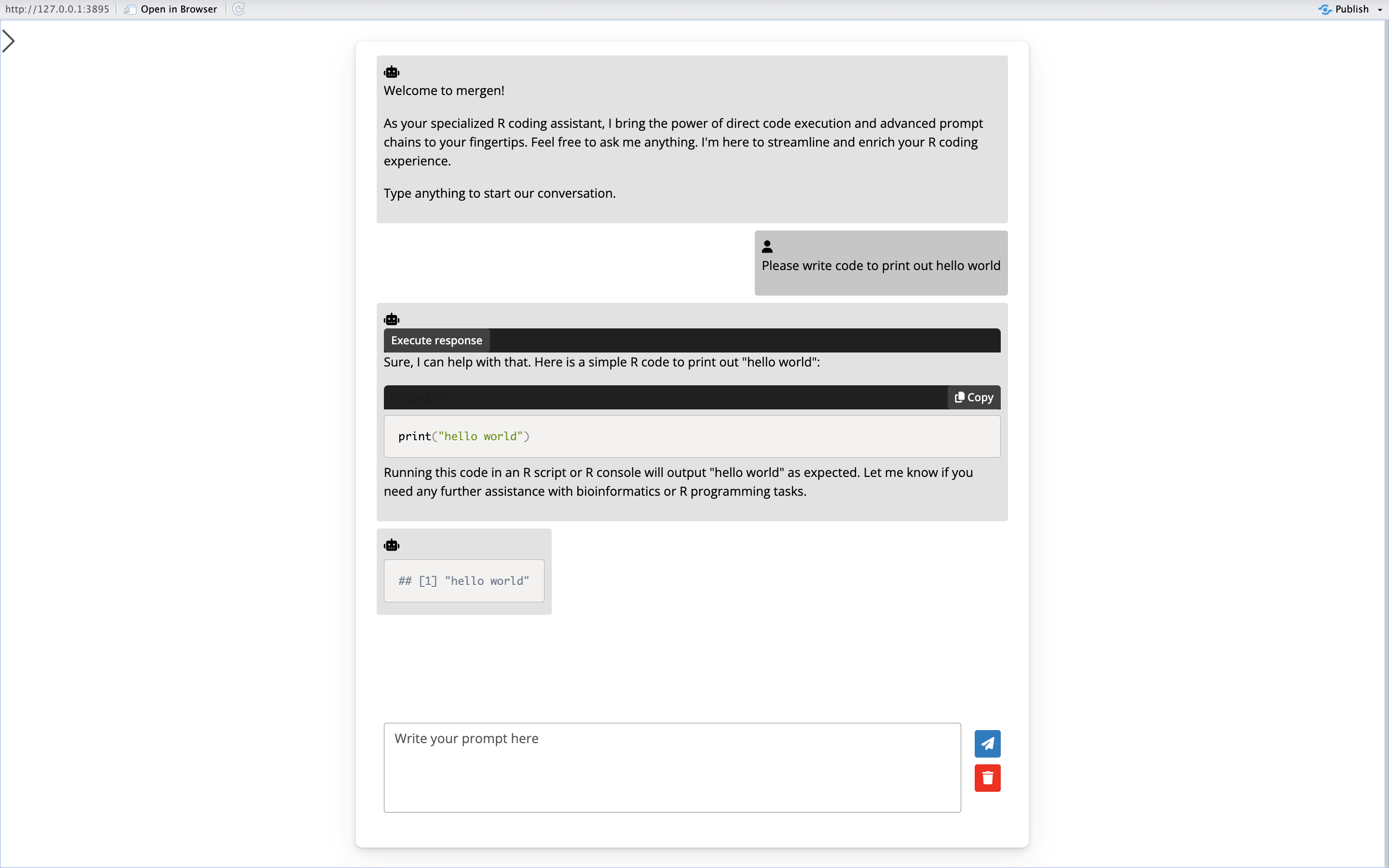
To automatically run any code without having to press the execute code button, turn on the option Activate auto execution from the Chat options panel.
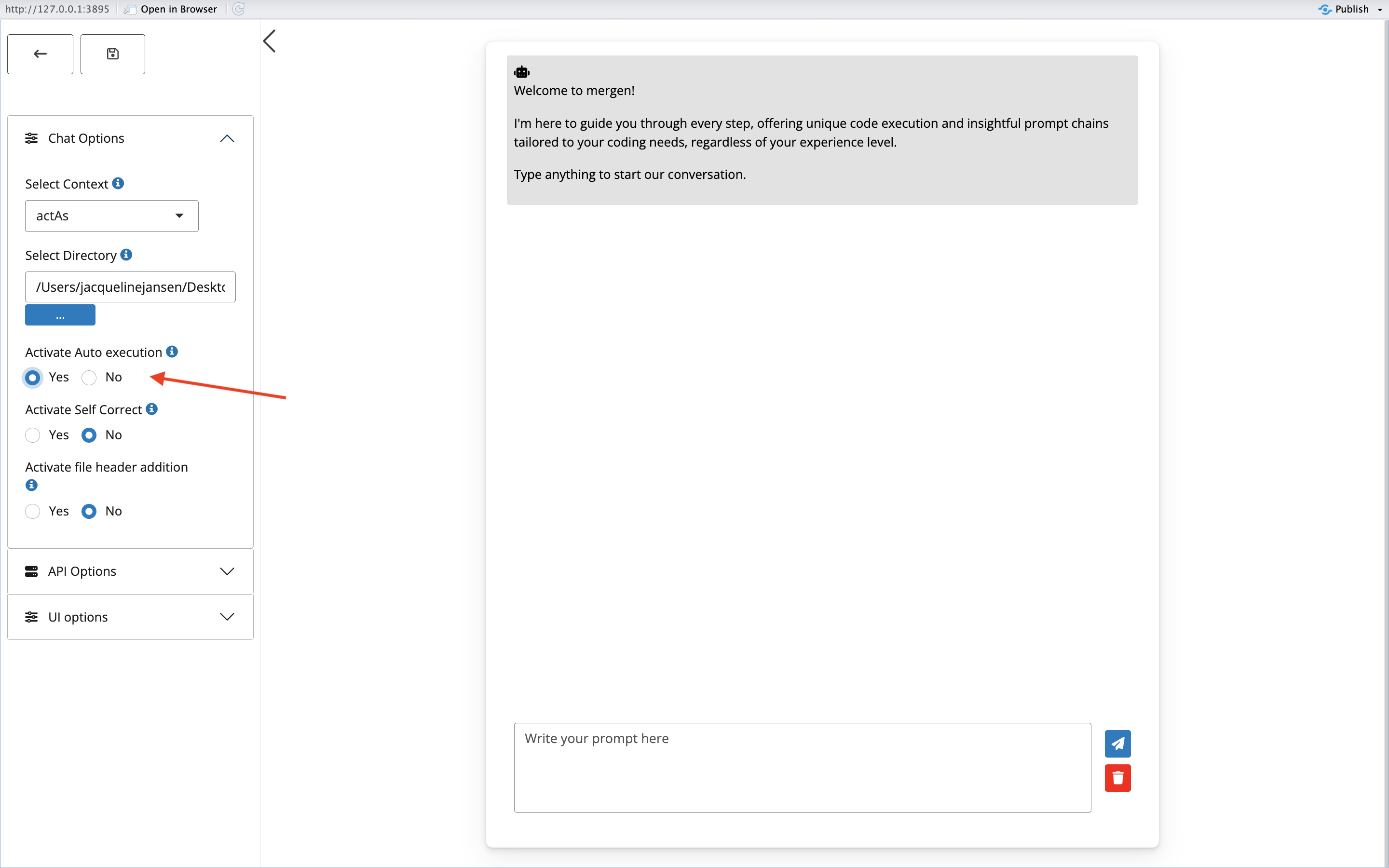
Below you can find a video tutorial on how mergenstudio can be used to read in data from a file, and run code on it.
Advanced settings
In mergen Studio it is possible to make use of some more advanced settings to alter the prompting strategy and improve responses. These advanced settings include Select context, Activate self correct and Activate file header addition
Select context
Selecting a context allows you to send a specific context with every question that is sent to the LLM, as a way of prompt engineering. Mergen contains the following predefined contexts: Simple, ActAs,rbionfoExp and CoT. Users can also send their own context by simply typing into the box and clicking add. This will add the user context to the list of possible contexts to choose from (see pictures below). If you wish to not send any context to the prompt at all, you can select No context. This is not recommended however, since the LLM then might provide code examples in languages other then R.
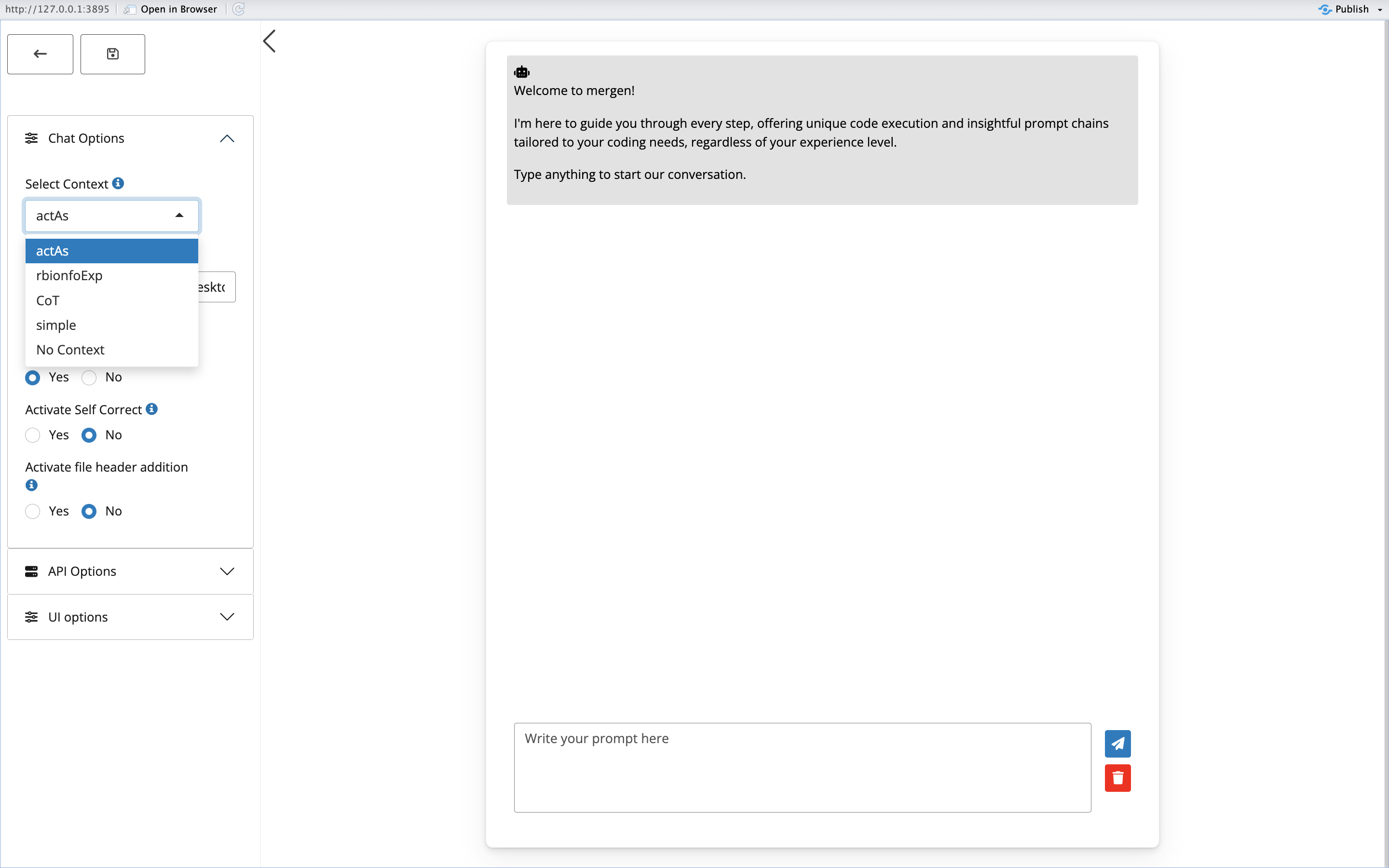
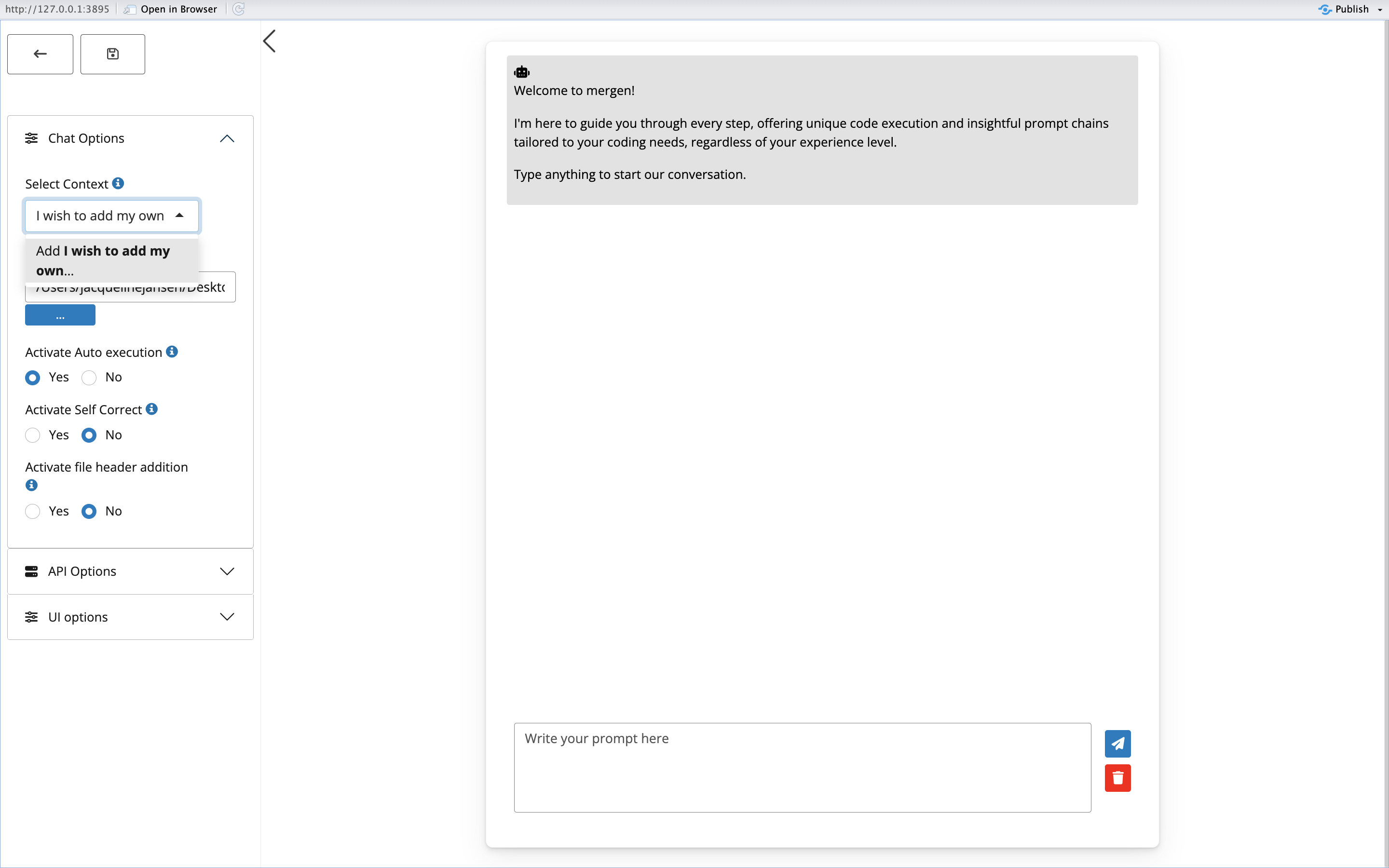
Activate self correct
Activating Self Correct will attempt to correct code that is returned by the agent if it results in errors, by resending the prompt together with additional information about the error message. To make use of this feature, you can change the setting to Yes. Activating self-correct can also be done after an error message is received. Below you can find a video on how mergenstudio can be used to perform complex data analysis tasks and also can be used to correct for errors in the code.
Activate file header addition
Activating file header addition will attempt to add the first few lines of files mentioned in your prompt (if there are any) to your prompt. To make use of this feature, you can change the setting to Yes. The directory that will used to search for your files can be set under Chat optionsSelect directory. Below you can find a video tutorial on how file header addition works:



